Aka.ms/linkpc | Sync Your Smartphone to PC
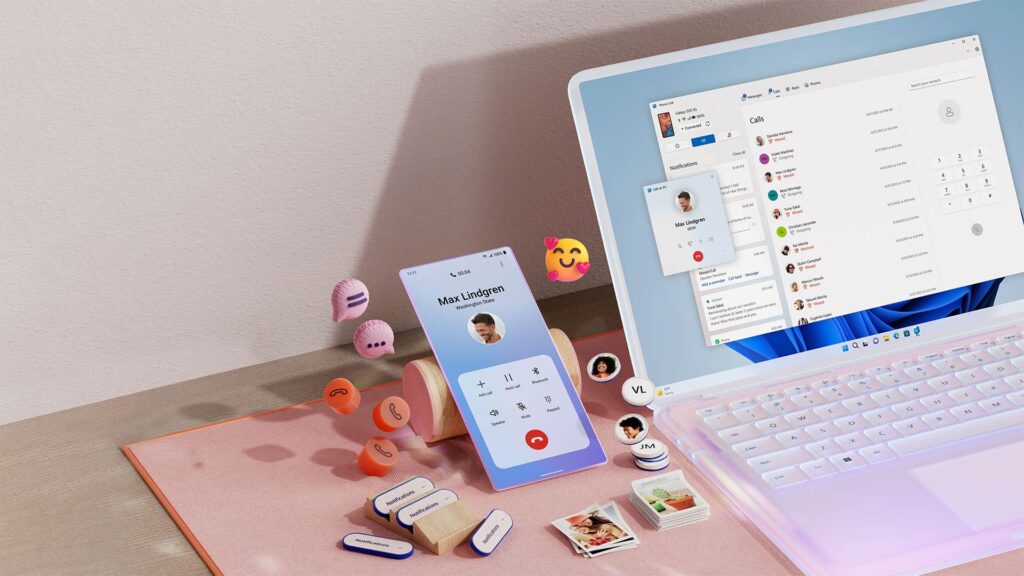
Are you ready to learn how to set up a link between your phone and computer so that the two devices can operate in unison? Visit aka.ms/linkphone in order to get the code that will allow this connection easily. Once you’ve read the QR code for www.aka.ms/linkphone, you can begin to utilize a number of useful features. Once this link is set up, it’s easy to move files between your phone and PC, check for messages on both at the same time, and even mirror your phone’s screen on your Link for a better watching experience.
How to Set Up and Use the Aka.ms/linkpc
With this link between your Android phone and PC, you can get to all the things you love right away. It’s easy to read and respond to text messages, look at new pictures from your Android device, use your favorite mobile apps, make and receive calls, and control the notifications on your Android device all from your PC.
For the Phone Link app to work, you need these things:
- A PC that has Windows 10 or Windows 11 installed (with the May 2019 Update or later).
- A phone or tablet that runs Android 7.0 (Nougat) or later.
- You need to connect both your phone and PC to the same Wi-Fi network.
To get the most out of the Phone Link app, make sure you always have the most recent version of Windows loaded.
Instructions for Linking Devices Using www.Aka.ms/linkpc
- Search for Phone Link in the taskbar search box and choose the app.
- If you’re not logged in to Windows, you may be asked to sign in to Microsoft.
- Install and launch the Link to Windows Android app. Enter www.aka.ms/linkpc into your Android device’s web browser.
- Use your PC Microsoft account to log into the mobile app.
- After signing in, return to your PC, check I have the Link to Windows software available, and click Pair with QR code.
- A QR code popup will display on your PC.
- Select Link your phone and PC in the Android app. When prompted, Is your PC QR code ready? choose Continue.
- App authorization for camera access will be requested. After consenting, an in-app camera opens. Scan the PC QR code with this camera.
- Android permissions may be requested after scanning the QR code. These rights let you access phone content on PC.
- Select Done after Android device prompts. Return to your PC to explore Phone Link.
Linking Surface Duo, Samsung, and Honor Smartphones to Windows
In your PC:
- Search “phone link” in the taskbar search box and choose the app.
- Select Get started.
- Sign into your Microsoft account. Use the same account name as your Samsung device login.
- Finish pairing devices by following instructions.
On Surface Duo, Samsung, and HONOR devices:
- To access your Android Notification (for Surface Duo) or Quick Access panel (for Samsung and HONOR smartphones), swipe down from the top.
- Tap Windows Link.
- Use your PC Microsoft account to sign in.
- When inquired, tap to allow permissions.
Why Should I Allow Notifications
Allowing notifications paves the way for cross-device functionality by facilitating the exchange of data and alerts across your devices. Your Android device’s photos, notifications, and apps may all be accessed from your computer provided you grant the necessary rights.
How Can I Activate Instant Hotspot
Add the mobile hotspot from your phone to your computer’s Wi-Fi settings. To avoid entering your password every time, Instant Hotspot makes it easy to connect to your phone’s hotspot regularly.